중요: 본 문서는 기계 번역된 문서이므로 고지 사항을 확인하십시오. 이 문서의 영문 버전은 여기서 확인할 수 있습니다.
문서에 캡션을 추가한 후 그림 목차를 만들 수 있습니다. 또한 스타일을 사용하여 그림 목차를 만들 수도 있습니다.
그림 목차를 만들 때 Microsoft Word는 캡션을 검색하여 번호를 기준으로 정렬한 후 문서에 표시합니다.
실행할 작업
캡션을 사용하여 그림 목차 만들기
시작 하기 전에 목차에서 원하는 그림에 캡션 추가 합니다. 캡션을 추가 하는 방법에 대 한 자세한 내용은 Word에서 캡션 추가참조 하십시오.
그림 목차를 삽입할 위치를 클릭합니다.
참조 탭의 캡션 그룹에서 목차 삽입 을 클릭 합니다.
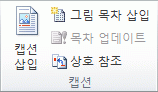
캡션 레이블 목록에서 그림 목차에 표시할 항목에 사용할 레이블을 클릭합니다.
필요에 따라 다른 옵션을 선택한 다음 확인을 클릭합니다.
참고: 캡션을 변경, 이동 또는 삭제할 경우 그림 목차도 업데이트해야 합니다. 그러려면 그림 목차를 클릭하고 F9 키를 누릅니다. 메시지가 표시되면 목차 전체 업데이트 또는 페이지 번호만 업데이트를 클릭한 다음 확인을 클릭합니다.
스타일을 사용하여 그림 목차 만들기
그림 캡션에 사용자 지정 스타일을 적용한 경우 Microsoft Word에서 해당 스타일을 사용하여 그림 목차를 작성합니다. 목차에 그림과 표 등 여러 레이블 유형을 사용할 경우 사용자 지정 스타일을 사용하는 것이 효과적입니다.
이때 문서의 다른 요소에 스타일을 적용하지 않도록 주의해야 합니다.
그림 목차를 삽입할 위치를 클릭합니다.
참조 탭의 캡션 그룹에서 목차 삽입 을 클릭 합니다.
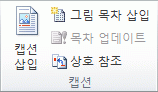
옵션을 클릭합니다.
스타일 확인란을 선택합니다.
스타일 목록에서 캡션에 적용한 스타일을 클릭한 다음 확인을 클릭합니다.
필요에 따라 다른 옵션을 선택한 다음 확인을 클릭합니다.